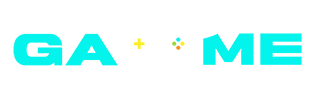Are you a gaming enthusiast looking to enhance your gaming experience by connecting your PS4 controller to various devices? Whether it’s for PC gaming, mobile gaming, or even using it with your PlayStation console, connecting your PS4 controller can open up a world of possibilities. In this comprehensive guide, we’ll walk you through the step-by-step process of connecting your PS4 controller to different devices, troubleshooting common issues, and exploring advanced customization options. Let’s dive in!
Connecting PS4 Controller to a PlayStation Console

- Turn on your PlayStation Console: Ensure your PS4 console is powered on and ready to pair with a controller.
- Activate Controller Pairing Mode: Press and hold the PS button and the Share button simultaneously until the light bar on the controller begins to flash rapidly.
- Pair with the Console: Go to the Settings menu on your PS4, select “Devices,” then “Bluetooth Devices.” Your PS4 controller should appear in the list of available devices. Select it to complete the pairing process.
- Verification: Once paired successfully, the light bar on the controller will change to a solid color, indicating a successful connection.
Connecting PS4 Controller to PC
- Install DS4Windows: Download and install DS4Windows, a third-party application that allows PS4 controller compatibility with PC.
- Connect Controller via USB: Use a USB cable to connect your PS4 controller to your PC. DS4Windows should automatically recognize the controller.
- Configure Controller Settings: Open DS4Windows and customize controller settings according to your preferences, such as button mapping and sensitivity adjustments.
- Wireless Connection (Optional): If you prefer a wireless connection, you can connect your PS4 controller to your PC via Bluetooth by following similar steps to pairing with a PlayStation console.
Connecting PS4 Controller to Mobile Devices
- Check Compatibility: Ensure your mobile device supports Bluetooth connectivity with PS4 controllers.
- Activate Pairing Mode on Controller: Press and hold the PS button and Share button simultaneously until the light bar flashes rapidly.
- Pair with Mobile Device: Go to the Bluetooth settings on your mobile device, scan for available devices, and select your PS4 controller from the list.
- Confirmation: Once paired successfully, the light bar on the controller will change to a solid color, indicating a successful connection.
Troubleshooting Common Issues

- Controller Not Recognized: Ensure the controller is fully charged and in pairing mode. Restart both the controller and the device you’re trying to connect it to.
- Bluetooth Connectivity Issues: Check for interference from other devices and ensure Bluetooth is enabled on both the controller and the device.
- Driver Compatibility: Update device drivers on your PC if DS4Windows is not recognizing your controller.
- Controller Lag or Latency: Adjust settings within DS4Windows or check for software updates that may improve performance.
- Resetting the Controller: Use a small pin to press the reset button on the back of the controller if all else fails.
Advanced Customization Options
- Button Mapping: Customize button assignments for specific games or preferences using DS4Windows or in-game settings.
- Adjust Sensitivity: Fine-tune controller sensitivity settings to optimize gameplay performance.
- LED Light Bar Customization: Use third-party applications to change the color and behavior of the LED light bar on your PS4 controller.
- Macro Programming: Explore advanced features for creating and executing macros to streamline complex actions in games.
Connecting your PS4 controller to various devices opens up a world of gaming possibilities, allowing you to enjoy your favorite games with the comfort and familiarity of your preferred controller. By following the step-by-step instructions outlined in this guide, you’ll be able to seamlessly connect your PS4 controller to PlayStation consoles, PCs, and mobile devices, troubleshoot common issues, and explore advanced customization options to enhance your gaming experience. Get ready to elevate your gaming experience to new heights with your trusty PS4 controller by your side!